ショップ情報
| 見出し | GoogleMapで地図を貼り付けたい人は解説がありますのでご覧下さい。 |
|---|---|
| 見出し | ここに説明など入れて下さい。サンプルテキスト。 |
| 見出し | ここに説明など入れて下さい。サンプルテキスト。 |
| 見出し | ここに説明など入れて下さい。サンプルテキスト。 |
| 見出し | ここに説明など入れて下さい。サンプルテキスト。 |
| 見出し | ここに説明など入れて下さい。サンプルテキスト。 |
| 見出し | ここに説明など入れて下さい。サンプルテキスト。 |
当テンプレートについて
当テンプレートはhtml5+CSS3(レスポンシブWEBデザイン)です
当テンプレートは、パソコン、スマホ、タブレットでhtml共通のレスポンシブWEBデザインになっております。
古いブラウザ(※特にIE8以下)で閲覧した場合にCSSの一部が適用されない(角を丸くする加工やグラデーションなどの加工等)のでご注意下さい。
各デバイスごとのレイアウトチェックは
最終的なチェックは実際のタブレットやスマホで行うのがおすすめですが、臨時チェックは最新のブラウザ(IEならIE10以降)で行う事もできます。ブラウザの幅を狭くしていくと、各端末サイズに合わせたレイアウトになります。
注意:cssはリアルタイムで反映されますが、javascript(js)はブラウザを再読み込みさせないと反映されないので、レイアウトが切り替わったらブラウザを再読み込みさせる事をおすすめします。javascriptは小さい端末用の開閉ブロックなどに使われています。
各デバイス用のスタイル変更は
cssフォルダのstyle.cssファイルで行って下さい。詳しい説明も入っています。
前半はパソコン環境を含めた全端末の共通設定になります。中盤以降、各端末向けのスタイルが追加設定されています。
media=" (~)"の「~」部分でcssを切り替えるディスプレイのサイズを設定しています。ここは必要に応じて変更も可能ですが、変更した場合、htmlの下部のjavascriptのウィンドウサイズの条件指定も合わせて変更しなくてはならないものもあります。
小さい端末(※幅800px以下)の環境でのみ
メインメニューが折りたたみ式(MENU見出しのみ)になります。見出しのスタイル設定もstyle.cssで行う事ができます。
画像ベースは
「base」フォルダに入っていますのでご自由にご活用下さい。
写真の元素材を当社運営のPHOTO-CHIPSやDECORUTOで配布している場合もございます。
当テンプレートの使い方
注意:当テンプレートにはメインメニューが「2箇所」入っています
パソコンなどの大きな端末「menubar(幅801px以上)」向けと、スマホなどの小さな端末「menubar-s(幅800px以下)」向けがそれぞれ入っています。大きな端末向けは編集ソフトで見れると思いますが、小さな端末向けは見えないと思いますのでhtml側で編集して下さい。
titleタグ、copyright、metaタグ、他の設定
■titleタグの設定はとても重要です。念入りにワードを選んで適切に入力しましょう。
まず、htmlソースが見れる状態(メモ帳などで開いてもOK)にして、
<title>カフェ向け 無料ホームページテンプレート tp_cafe11</title>
を編集しましょう。あなたのホームページ名が「SAMPLE CAFE」だとすれば、
<title>SAMPLE CAFE</title>
とすればOKです。SEO対策もするなら冒頭に重要なワードを入れておきましょう。
続いて、下の方の
Copyright© SAMPLE CAFE All Rights Reserved.
■metaタグを変更しましょう。
htmlソースが見える状態にしてmetaタグを変更しましょう。
ソースの上の方に、
content="ここにサイト説明を入れます"
という部分がありますので、テキストをサイトの説明文に入れ替えます。検索結果の文面に使われる場合もありますので、見た人が来訪したくなるような説明文を簡潔に書きましょう。
続いて、その下の行の
content="キーワード1,キーワード2,~~~"
も設定します。ここはサイトに関係のあるキーワードを入れる箇所です。10個前後ぐらいあれば充分です。キーワード間はカンマ「,」で区切ります。
■ロゴ画像のaltタグも変更し、画像も入れ替えましょう。
html側の、
alt="SAMPLE CAFE"
もあなたのサイト名に変更しましょう。
ロゴ画像については、baseフォルダに入っているlogo.png(透明度を保ったロゴ画像の土台)にサイト名をのせて、imagesフォルダに上書きして下さい。
レイアウト上の見た目より画像サイズが大きいのは高解像度の端末でピンボケさせないためで、ある程度大きく作っておけばOKです。
レイアウト上のサイズはcssフォルダのstyle.cssの「header #logo」のwidthの数値で調整できます。角端末サイズごとに設定が変わる場合もあるので忘れずチェックして下さい。
上部のメニュー用の写真について
レイアウト上の見た目より大きな「正方形画像」を準備して、入れ替えたい画像に上書きして下さい。大き目の画像にしておかないと、スマホやタブレットなどの高解像度の端末で見た際にピンボケします。
■メニューの形は長方形や角丸にも簡単に変更できます。
cssフォルダのstyle.cssの「nav#menubar ul li img」の設定内にある「border-radius: 50%;」の数字を「20px」にしたり、行ごと削除すると以下のようなメニューに簡単チェンジできます。
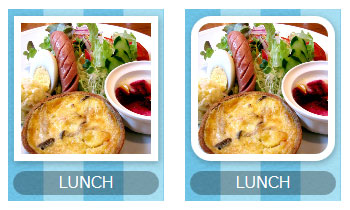
トップページのスライドショーについて
css3を使ったスライドショーになっています。古いブラウザ(主にIE8以下)だと最後の1枚だけが固定表示されるので考慮して準備して下さい。
設定は全てcssフォルダのslide.cssで行っています。説明もありますので変更したい人は調整してみて下さい。
css3スライドショーについての詳しい解説はこちら。
■スライドショーでなく固定画像にしたい場合は
htmlの上の方にある
<link rel="stylesheet" href="css/slide.css">
を削除します。削除すると3枚の画像全てが表示されますので、使わない画像を削除すればOKです。
プレビューでチェックすると警告メッセージが出る場合(一部ブラウザ対象)
スライドショー用のjavascript(jsファイル)などのファイルによって出る警告ですが、WEB上では出ません。また、この警告が出ている間は効果を見る事ができないので、警告メッセージ内でクリックして解除してあげて下さい。これにより効果がちゃんと見れるようになります。
